Microsoft Unzip Free Download
Nov 20, 2017 - To unzip the entire folder, right-click (or press and hold) it, select Extract All, and then follow the instructions. To unzip a single file or folder,. Winzip free download - WinZip, WinZip Self-Extractor, WinZip Mac, and many more programs. Aug 31, 2016 - Account profile Download Center Sales & support Returns Order tracking Store locations Support Buy online, pick up in store. UnZip Me is a Free, simple to use utility for extracting files from.zip (compressed) files. Designed with the novice in mind, all one need do is locate the zip and UnZip Me does the rest.

Tip: We recommend that you make a copy of your presentation first, and then do the following procedure on the copy. This ensures that your original presentation is preserved. Before you do this procedure, make sure File Explorer is set so that it shows file names with file extensions.
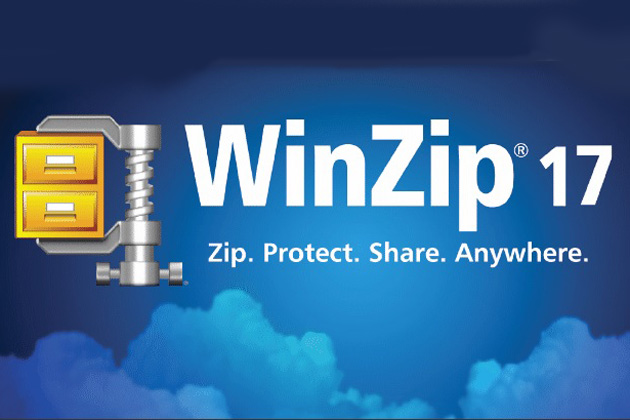
Set File Explorer to show file extensions The steps to set File Explorer (previously called Windows Explorer) to show file names with file extensions differs, depending on which version of Windows you have. If you're using Windows 10 or Windows 8: • In File Explorer, on the View menu, in the Show/hide group, select the File name extensions check box.
If you're using Windows 7, Windows Vista, or Windows XP: • In Windows Explorer, click Folder and Search Options. In Windows 7, this is under Organize. In Windows Vista and Windows XP, on the Tools menu, click Folder Options. • On the View tab, under Files and Folders, clear the check box for Hide extensions for known file types. Open a presentation as a folder To open a presentation as a folder, use Explorer to navigate to the folder containing the presentation that you want, and then do the following: • Click the presentation that you want, right-click it, and then click Rename. • Change the file extension (.pptx) to.zip. Press Enter to set the name, then click Yes in the Rename dialog box.
Microsoft Unzip Free Download
• Double-click the zipped file to open an Explorer window for the content files. The zipped file contains several folders, many of which contain information such as XML code or properties. Objects such as videos, sound files, or pictures are found in the ppt folder, in the media subfolder. Restore the original presentation To restore the original presentation, repeat the procedure, changing the file extension from.zip to.pptx.
Why use CAM UnZip? • UnZip any ZIP files quickly and easily.
Free Unzip Program
• List files in a ZIP file, extract all or selected files. • View files in ZIP archives before extracting.